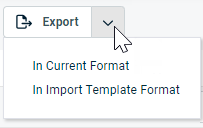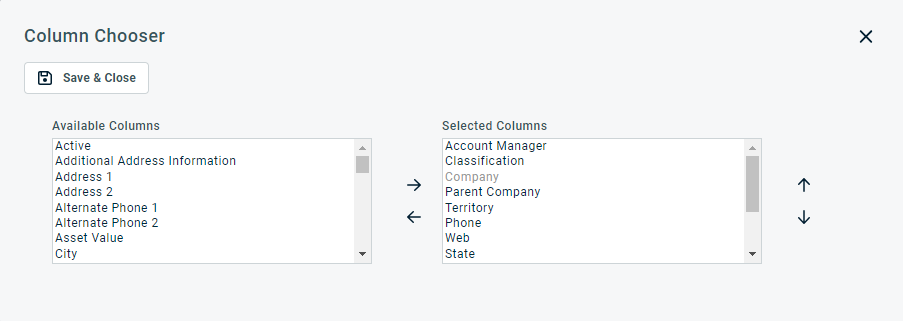Searching and managing organizations
PERMISSIONS Security level with access to CRM. Your security level may not allow access to all organizations.
NAVIGATION Left Navigation Menu > CRM > Search > Organizations. On this page, you find and manage all types of organizations.
NAVIGATION My > CRM > Organizations. This search page returns only organizations for which you are the account manager or an account team member.
To open the page, use the path(s) in the Security and navigation section above.
- To display a list of all records of a given entity in your Autotask instance, click Search without applying any filters.
Search results containing more than 25, 50, or 100 records (depending on your Records per page setting) are paginated. Use page navigation to view additional results. At most, 5,000 data record will be retrieved at any one time.
- To search for specific records, apply one or more search filters. Refer to Applying a search filter.
The Active filter defaults to Active on the Organization Search, Contact Search, My Organizations, and My Contacts pages, as well as on the global Search by Organization, Contact (First Name), Contact (Last Name), and Contact (Email). The counters in the My menu also reflect only active entities.
NOTE There are several options for phone number filters. The Phone filter will look for a contains match that includes any characters (such as - or () ) entered in the filter box. The Organization Search and Contact Search pages have a Phone (numbers only) option that will ignore special characters in the filter and the results. It will do a contains search for just the numbers entered in the filter box. The Contact Search page also allows you to do a Phone (Starts With) search. It will search for phone numbers that start with the value entered in the filter box.
The following tool buttons appear above the results list:
| Tool Button | Description | ||||||
|---|---|---|---|---|---|---|---|
|
|
Many Search pages (but not the widget drill-down tables) allow you to create a new instance of the selected entity. This button is visible before you execute a search:
For help with populating the fields, refer to the context-sensitive Help of the page that opens. |
||||||
|
|
PERMISSIONS By default, Export is available to users with Admin security level, and disabled for all others. It can be enabled for other security levels. Refer to Can export Grid Data. NOTE When exporting to CSV: To ensure consistent date/time formatting in the CSV output, we strongly recommend that the user’s date/time format settings in Autotask be identical to the Windows date/time format settings of the computer performing the export. This will prevent conflicts in how the software that generates the report interprets the date/time format. IMPORTANT Fields related to billing products for devices and contacts will not be exported.
NOTE Only the first 5,000 records will be exported. |
||||||
|
|
The Column Chooser allows you to customize search results tables throughout Autotask. It determines the following:
NOTE Column Chooser settings on search results tables and some standard reports are part of the user settings stored on the Autotask server. You can log in from any computer and have your column chooser settings applied to your Autotask session. To clear the data stored in your Autotask instance and reset the column chooser settings to the Autotask default settings, click Reset Settings in My > Miscellaneous > Settings. To customize the table, do the following:
Columns appear either in the Available Columns or the Selected Columns panel.
NOTE Top-to-bottom order in the Selected Columns list becomes left-to-right order on the Search Results list.
TIP If the characters + # appear after the column name, then that column may have multiple items returned for some rows. If that occurs, the first item will appear in the row followed by + and the number of additional items returned. To display the list of additional items, hover over the item in the column. Using the column chooser, you are able to display two columns that don't show up on the Device page:
Both fields are available as filters on device widgets, and for the date field, the usual date grouping options are available. For a list of events that count as Last Activity on a device, refer to On a device. |
||||||
|
|
Click the refresh icon |
NOTE Context menu options are determined by your security level and which table you are viewing.
Hover over the context menu icon ![]() to access the following options:
to access the following options:
| Menu Option | Description |
|---|---|
|
Organization Actions |
|
| View Organization | Opens the Organization page. Refer to The Organization page. |
| Edit Organization | Opens the Edit Organization page where you can edit all organization fields. Refer to Editing an organization. |
|
Disassociate Sub-organization |
Removes the sub-organization status of the selected organization. The former sub-organization is now an unrelated organization in your Autotask instance, divorced from its former parent organization. IMPORTANT Parent organization billing contracts on sub-organization tickets and projects will be removed without warning! Also, parent organization contacts will be removed from sub-organization change advisory boards. |
| Close Opportunity Wizard | Refer to Closing opportunities you have won. |
| Lost Opportunity Wizard | Refer to Setting an opportunity as lost. |
| Reassign Lead Wizard | Refer to Reassigning opportunities . |
| Convert Organization to Location | Refer to Converting a sub-organization to an organization location. |
| Cancel Organization | Refer to Canceling an organization. |
| Delete Organization | Refer to Deleting an organization. |
|
Add |
|
| New Note | Opens the New Organization Note page. Refer to Adding or editing CRM (organization, contact, or opportunity) notes. |
| New Ticket | Refer to Adding, copying, and editing tickets. |
|
New Contact |
Refer to Adding and editing contacts |
|
Copy to Clipboard |
|
|
Organization ID & Name Organization ID Organization URL |
Copy the selected organization fields to the clipboard. Note that the Organization URL refers to the link to the organization record in Autotask, not the organization's website. |
|
RMM |
|
| Open Datto RMM Site | This option is only available if the administrator has enabled permissions to view links to Datto RMM on the Datto RMM Integration page. Refer to Resource permissions for the Datto RMM Integration. If the organization is mapped to a Datto RMM site, you can open the site the organization is mapped to. If the organization is mapped to multiple sites, the site to open must be selected from a list. Refer to Navigating from the Autotask organization to the RMM site. |
|
LiveLinks |
|
| LiveLinks | Refer to LiveLinks for more information on LiveLinks. |