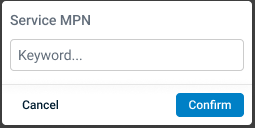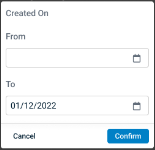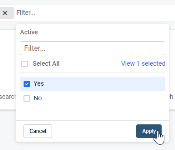Creating a new bulk service update batch
PERMISSIONS Security level with Can access Bulk Service Updater permission
NAVIGATION Left Navigation Menu > Contracts > Tools/Setup > Bulk Service Updater
NAVIGATION Left Navigation Menu > Admin > Admin Categories > Features & Settings > Contracts & Un-Posting > Bulk Service Updater
Using the service updater
The bulk service updater is a multi-page wizard that leads you through the steps necessary to update a batch of services.
NOTE The batch updater will time out after 25 minutes of inactivity.
On the first page of the wizard, you select the services that will be part of the update batch. To narrow the list of services that will be updated, you can filter your list of services by service, contract, and organization. you can apply filter criteria to the following fields:
Service fields:
- Active
- Part Number
- Description
- External ID
- Internal ID
- MSP
- MPN
- Period Type
- Code
- Name
- SKU
- Vendor
- Service
Organization fields:
- Name
- Organization
- Territory
- Category
- Manager
Contract fields:
- Name (text search for contract name)
- Contract (contract selector)
- Billing Organization
- Has Billing Organization
- Category
- Line of Business (Billing)
- Active
- Start Date
- End Date
Do the following:
- To open the page, use the path(s) in the Creating a new bulk service update batch section above.
- To launch the new batch update wizard, click New Batch Update.
- Select an Effective Date. The updates will be applied to the next full unposted period that begins after this date. Partial periods and posted periods that beginning after the effective date will not be modified.
- If you are using a multi-currency database, select a currency. Batches can only contain contracts that share the same currency.
- Click into the filtering row.
- Start typing the name of a filtering field. A list containing all the filtering fields listed above will appear.
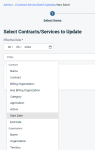
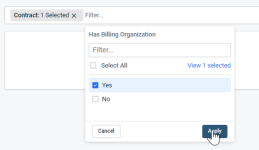
- Depending on the field type of the selected field, enter or select search values:
- Click Apply to add the filter.
- Add additional filter fields from any group.
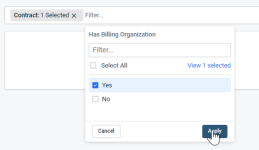
- When you have defined all filters, click Apply to the right of the filter bar. The services that match all applied filters appear on the results grid, each instance of the service on a separate line.
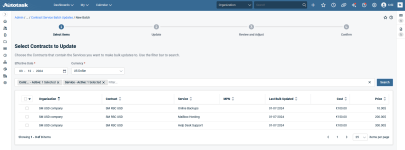
NOTE You can update up to 10 services in 2000 contracts in one update batch. If you go beyond this limit, you will get a "too many services" error.
- In the leftmost column, select the rows you want to add to the batch. You can select individual contracts, or use the bulk menu check box options to select or deselect the current page, select all pages, or clear all selections.
- When you have selected all services you want to update, click Updates at the bottom of the page. The Update Services page will appear.
On the Update Services page, you can update the service cost, price, or cost and price in the selected contracts. Cost and prices can be updated by
- setting a specific cost and/or price
- increasing the cost and/or price by a specified amount
- increasing the cost and/or price by a certain markup percentage
- rounding the updated prices to the nearest defined increment
NOTE Multiple services can be updated in a single process, independently from each other, that is, you can update the cost of the first service, and the price of the second.
In the Updates section, do the following:
|
Field |
Description |
|---|---|
|
Select a Service |
Click the dropdown control and select a service. The list contains all services selected on the previous page. Click Add Update below the service row to add another service to be modified in this batch. |
|
Adjustment Type |
The following options are available:
The selections here determine how the Adjustment Value fields are populated. |
|
Adjustment Value |
|
|
Current Cost |
These fields and columns are dynamically added if the adjustment type includes a cost adjustment. Enter the new cost of the service.
|
|
Updated Cost |
|
|
Current Price |
These fields and columns are dynamically added if the adjustment type includes a price adjustment. Enter the new price of the service.
|
|
Updated Price |
|
|
Rounding |
When a price increase is based on percentage-based increases and/or mark-up preservation, you may end up with odd resell prices. Depending on your system settings, the new cost and prices may be calculated to 2 or 4 decimals. You can optionally use the Rounding section to round to the nearest .05, .10, .25, .50, 1, 2, 5, 10, 20, 50, 100 currency unit. If round to nearest is not defined, we are rounding to the next cent. Rounding to full integers plays a role with currencies that do not have cents. You can also select the type of rounding:
EXAMPLE Your system setting determines that you round billable amounts to 2 decimals. The percentage increase of the price resulted in a new price of $10.254. You selected rounding the nearest $.25 If “round to the nearest” is defined, then the 4-digit rounding is done first before rounding to the “nearest.” |
|
Markup Preservation |
Markup preservation only applies to services where you do not apply a price update by a specific amount. The markup can be based on a specific amount or a percentage. Markup preservation is always and only based on the updated cost defined in the updater. |
The Preview section is dynamically updated.
On this page, you can review all organizations, contracts, and services impacted by the selections you made in the previous steps. For each individual instance, the previous and new cost and prices are displayed, and the profit is calculated.
You can make the following additional changes:
- You can modify the New Price of a line item. Click in the new price of a line item and enter a custom amount. Click the check mark to save the updated price.
NOTE Manually updated amounts appear in italics.
- You can exclude a line item from the update by checking the selection box in the Exclude column.
When the review is complete, click Confirm & Process and acknowledge that updates cannot be undone.
The Batch <#> status page will appear. Refer to Batch status page.
Batch status page
The Batch <#> status page will appear after you click Confirm & Process and if you click the Batch ID hyperlink on the Contract Service Batch Updates page.
The following information is shown:
Header
- The batch number
- The effective date of the changes
- The date and time the batch was created
- The date and time batch processing was started
- The date and time batch processing was completed
You can also filter the table by the same set of filters as on the previous grid. Refer to Step 1: Select Items.
Table
The table contains the ist of updated services. It can be sorted by clicking each column header.
Each record in the grid indicates the status of the update in real time. The Status column can show the following statuses:
|
Status name |
Description |
|---|---|
|
Pending |
The line item is not yet processed. |
|
Excluded |
The line item was manually excluded by the user. |
|
Auto-Excluded |
If the same item is currently being processed in another batch, it is automatically excluded in the current batch. |
|
Processing |
The line item is currently being processed and the following service fields in the contract are locked:
NOTE Deletion of a service from the contract is not prohibited during processing. |
|
Complete |
The updates to this service have been successfully applied. A note is appended to each contract that contains the following information:
|
|
Failed |
The update to the line item has failed. This should be a rare occurrence, due to a network or database error. The Reason column will display an error message. We recommend that you try the update again. |
The table can be exported and downloaded in CSV or PDF format.