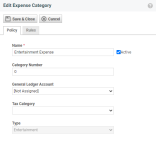Adding expense categories
PERMISSIONS Security level with Admin permission to configure Finance, Accounting, & Invoicing. Refer to Admin security settings.
NAVIGATION Left Navigation Menu > Admin > Admin Categories > Features & Settings > Finance, Accounting & Invoicing > Billing Codes
Do you need expense categories?
You must set up expense categories if you plan to use Autotask for expense reporting, or if you want to bill expenses back to your customers. Without at least one active expense category, you cannot create any expenses.
- Expense categories are used in expense reports
- Expense categories allow your resources to track out-of-pocket expenditures for which they should be reimbursed (such as meals and lodging, supplies purchases, and use of their personal vehicle for business)
- Expenses tracked in Autotask can also be included on your customer invoices
TIP When setting up expense categories, review your current expense report to see what types of items are expensed. Also, consult your accounting software to review billing item names and general ledger accounts.
How to...
1. Navigate to the Billing Codes page by following the click path described in the Security and navigation section of this article.
2. Click the Expense Categories tab. You'll see a list of existing billing codes.
3. To create a new billing code, click the New button in the upper left corner of the Billing Codes page. To edit a billing code, click the ![]() icon next to the name of the object that you'd like to change, and then click the Edit button.
icon next to the name of the object that you'd like to change, and then click the Edit button.
Populate or edit the following fields:
| Field | Description |
|---|---|
| Policy tab | |
| Name (required) | Enter a unique name. |
| Active | With this check box selected, the Expense Category is active. Clear the check box to inactivate the category. An inactive expense category is not available for selection when adding or editing an expense item. |
| Category Number | This field is optional. You can use it for reporting purposes. |
| General Ledger Account | Select the corresponding general ledger account that you use in your accounting software. Doing so will ensure that the item associated with this billing code references the correct general ledger account when exported to an external accounting software. Refer to General ledger accounts. |
| Tax Category | Select the appropriate tax category for this expense. |
| Type | Use the drop-down to classify the expense category as: • Standard: use this for all expenses that are not entertainment- or mileage-related (such as supplies). • Entertainment: use this for all entertainment-related expenses (such as business meals). • Mileage: use this to log your mileage expenses (such as business use of your personal vehicle). When selected, specify your reimbursement rate in the Reimbursement Rate (per Mile) field that appears. NOTE This field will reflect to the local term (Kilometer or Kilometre) selected in Left Navigation Menu > Admin >Your Organization > Local Terms and Symbols. |
| Rules tab | |
| Add | To add a rule, click Add. The New Rule page opens. |
| Department | To apply the rule to the entire organization, do not select a department or resource. To apply the rule to one department, select the department from the Department list. Note that you can select only one department. To apply the rule to multiple departments, you must set up a separate rule for each department. Rules set at the department level override organization level rules. |
| Resource | To apply the rule to one resource within a department, select a department from the Department list and then select the resource from the Resource list. NOTE If a separate rule is set up for an resource, it will override any general rule established for a department. |
| Organizations |
To apply the rule to expenses associated with one or more organizations, select the organizations from the data selector. NOTE The rule will apply to all expenses associated with the selected organizations. The expense does not have to be set as billable to the organization. |
| Overdraft Policy | This field specifies when a receipt is required and when a currency limit applies. • Allow All and Warning: resource expenses can exceed the limit, but a warning will be issued. A receipt is not required. • Allow with Receipt: resource expenses can exceed the limit, but must have a receipt. • Don't allow overdraft: resource expenses cannot exceed the limit, with or without a receipt. If the limit is exceeded, on Save a message displays the option to save the expense at the amount of the limit, or cancel the Save. • Receipt Required Always: resource expenses cannot be submitted without a receipt, regardless of the amount, and the currency limit applies. If the limit is exceeded, the expense can be saved but it appears in red on the expense report to alert the expense report approver that there is an overage. |
| Limit | Enter an amount that defines the maximum for an expense of this type. Do not use commas or currency symbols. NOTE In single-currency mode, the limit is applied to the Amount field. In Multi-currency mode, the limit is applied to the To Be Reimbursed field. |
| Option | Description |
|---|---|
|
Edit, Edit [Entity Name] |
Puts the selected row into Edit mode or opens the Edit <Option> dialog. The fields that can be edited are usually the ones you populate when you create a new list item. Make your changes and click Save, or Cancel. NOTE On some pages, you may not be able to edit System options. |
|
Delete, Delete [Entity Name] |
The ability to delete an option is severely restricted. List options cannot be deleted if:
IMPORTANT To preserve data integrity, Autotask prevents deletion of entities that have dependent entities or are referenced elsewhere! If you are unable to delete an entity, you should inactivate it to make it unavailable for use. |