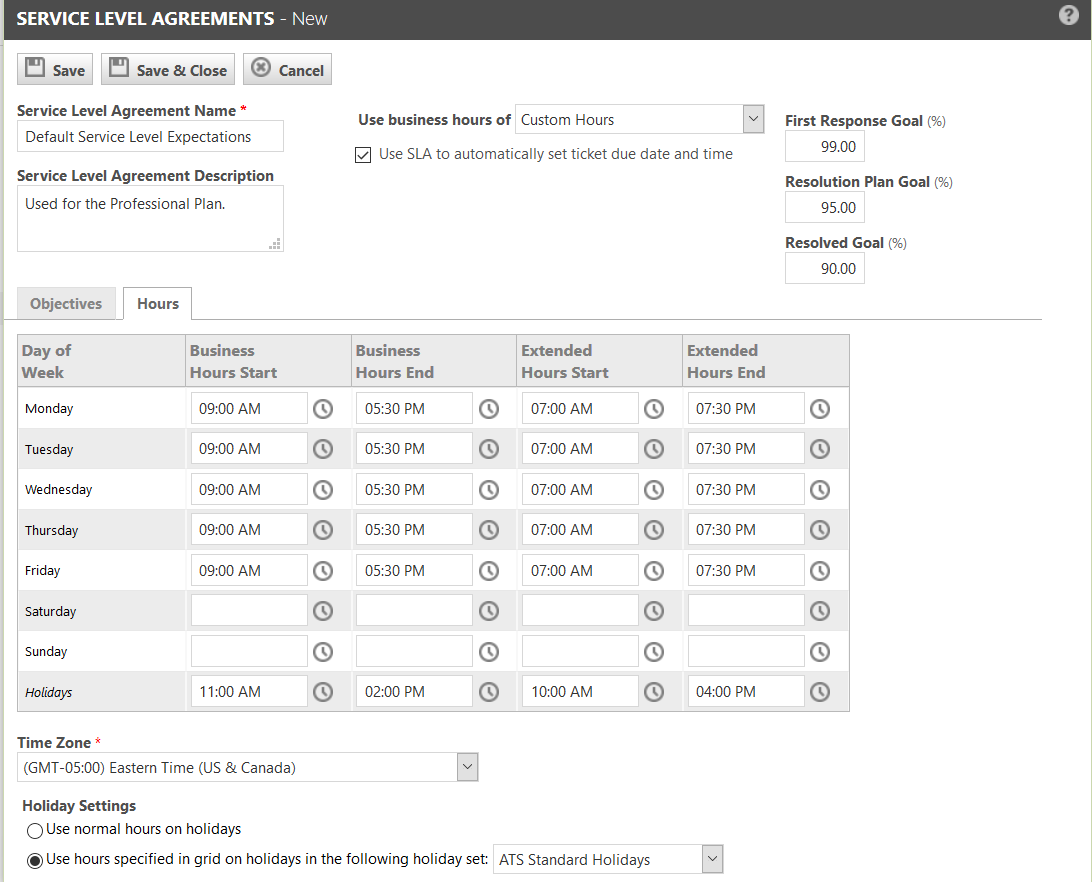Establishing business hours for service level agreements
PERMISSIONS Security level with Admin permission to configure Service Desk (Tickets). Refer to Admin security settings.
NAVIGATION Left Navigation Menu > Admin > Admin Categories > Organization Settings & Users > Your Organization > Internal Locations > Edit Internal Location > Hours tab
NAVIGATION Left Navigation Menu > Admin > Admin Categories > Features & Settings > Service Desk (Tickets) > Service Level Management > New. When you select Custom Hours, an Hours tab appears next to Objectives.
About timeframes and business hours
You can set the hours during which the SLA clock runs and records data for the objective by selecting the appropriate timeframe and business hours.
Depending on the severity of the support issue, the timeframe could be Business Hours, Extended Hours, or (All) 24 x 7.
Business Hours and Extended Hours are configurable. You can also configure how SLA data should be tracked on holidays.
There are two ways to set the hours:
- You can select an internal location's business hours.The SLA clock will only calculate time towards any SLA event during the hours the internal location is open for business.
- You can configure custom hours for the SLA on the SLA Hours tab. The Hours tab allows you to specify business hours, extended business hours, holiday handling, and a time zone for the SLA.
IMPORTANT Extended Hours are hours when your company provides support before or after regular business hours. If you specify extended hours on a day that does not specify regular hours, the extended hours are ignored. If you are using your internal location's business hours and you want to set extended hours on a day when no regular hours are scheduled (Saturday or Sunday, for example), you must set a minimal, one minute time for regular hours on that day and then set the extended hours. Alternatively, you can use the SLA's Custom hours and set the Saturday and Sunday hours as regular hours for the SLA.
How to...
NOTE For general information on setting up internal locations, refer to Internal locations.
If some objectives in the SLA require custom hours, or if your internal locations do not have business hours configured, you must define custom SLA hours on the Hours tab.
- To open the page, use the path(s) in the Security and navigation section above.
- In the Use business hours of field, select Custom Hours from the drop-down menu.
- Click the Hours tab.
- Complete the Business Hours fields.
- Click Save.
| Field | Description |
|---|---|
| Business Hours Start and Business Hours End | For each day of the week, enter the time when normal business hours will start and end. The times do not have to match the regular business hours of your internal location. |
| Extended Hours Start and Extended Hours End |
If your extended hours start before your business hours, enter that time here. If you offer extended hours only at the end of the day, set the Extended Hours Start time to the Business Hours End time. Extended hours are scheduled hours when your company provides customer support before or after normal business hours. For example, if business hours are 8:30 to 5:30 pm, and emergency support is available until 12:00 am, your extended hours are from 5:30 to 12:00. If you set extended hours for a given day, you must have regular hours specified for that day or the extended hours will be ignored. |
| Use normal hours on holidays | Select this option if the SLA clock should run on holidays during your regular business hours (business and extended, when applicable). |
| Use hours specified in grid on holidays | Select this option if the SLA clock should run on holidays during specified custom hours. |
| Time Zone (custom hours only) | Select a time zone for the SLA business hours. |