Opportunity insights
PERMISSIONS Security level with Admin permission to configure Sales & Opportunities. Refer to Admin security settings.
NAVIGATION Left Navigation Menu > Admin > Admin Categories > Features & Settings > Sales & Opportunities > Opportunity Categories > context menu for selected category > Edit > Insights tab
The following is a list of insights that are available for opportunity categories. For more information about using insights and adding them to categories, refer to The Insights tab. To open the page, use the path(s) in the Security and navigation section above.
NOTE Several insights for this category can be customized by adding up to ten system fields or user-defined fields to the insight on a per category basis. These fields can then be viewed by clicking the Additional Information link that will appear at the bottom of the insight. For more detailed information on which insights can be customized and how to do so, refer to Customizing Insights.
| Insight Name | Description |
|---|---|
| Information about Entities Related to the Opportunity | |
Kaseya Quote Manager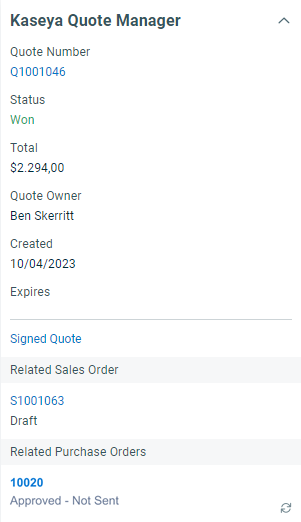 |
This insight shows real-time Kaseya Quote Manager (formerly Datto Commerce) quote data in Autotask. Depending on the state of the quote, the following Kaseya Quote Manager fields will be displayed:
|
Organization/Contact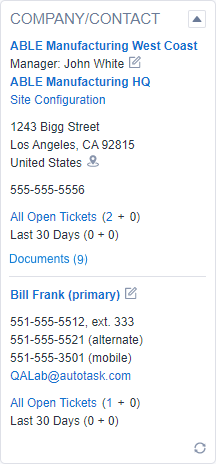 |
This insight displays links to the opportunity organization's detail page and, if there is one, the parent organization's detail page. It displays the site configuration information and the name of the account manager with a notify link icon NOTE If the contact has opted out of sales solicitations, you will see a warning icon NOTE This insight can be customized on a category. Up to ten system fields or user-defined fields can be added to the insight. These fields can be viewed by clicking the Additional Information link that will appear at the bottom of the insight. For more information, refer to Customizing Insights. |
Organization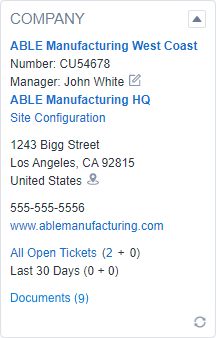 |
This insight displays links to the detail page and, if there is one, the parent organization's detail page of the organization associated with the opportunity, and links to the site configuration page. It also lists the account manager, organization address and phone numbers, and a view map link NOTE This insight can be customized on a category. Up to ten system fields or user-defined fields can be added to the insight. These fields can be viewed by clicking the Additional Information link that will appear at the bottom of the insight. For more information, refer to Customizing Insights. |
Contact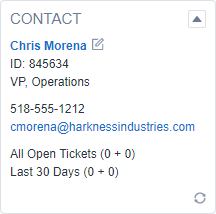 |
This insight displays a link to the opportunity contact's detail page, a notify link icon NOTE If the contact has opted out of sales solicitations, you will see a warning icon NOTE This insight can be customized on a category. Up to ten system fields or user-defined fields can be added to the insight. These fields can be viewed by clicking the Additional Information link that will appear at the bottom of the insight. For more information, refer to Customizing Insights. |
| Activity Insights | |
Activity Summary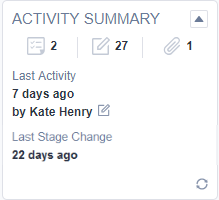 |
This insight provides information on the actions that have occurred on the opportunity. The upper set of items lists the total number of incomplete to-dos, notes, and attachments that have been associated with the opportunity. The lower section indicates how long ago the last activity was carried out on this opportunity and which resource performed that activity. It also indicates when the last stage change happened. |
| Financial Information | |
Assessment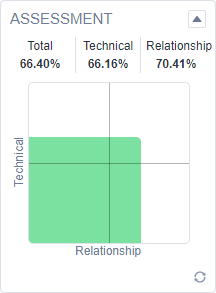 |
This insight displays a summary of the assessment information, if entered, for the opportunity. The assessment feature must be turned on for it to be displayed. Refer to Assessing opportunities . The Total field is the percentage of the total points scored across all questions, divided by the total possible points. The Technical score is based on questions whose impact is either Technical or Technical & Relationship, and the Relationship score is based on questions whose impact is either Relationship or Technical & Relationship. The chart is a visual representation of the technical and relationship assessment scores for the opportunity, with the technical score represented on the Y-axis and the Relationship score represented on the X-axis. For more information on the graph, refer to Reading the assessment graph. |
Forecast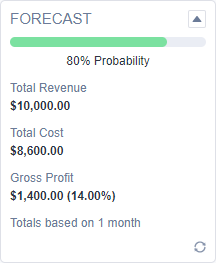 |
This insight displays information on the opportunity's potential financial impact. It includes a color-coded progress bar showing the percent probability of winning the opportunity, the total potential revenue and cost, and the gross profit expressed as an amount and a percentage. The values are calculated over the number of months set in the Values section of the opportunity's details panel. Total Revenue Calculations When the check box Use Revenue/Cost of Quoted Items is not selected:
Total Cost Calculations When the check box Use Revenue/Cost of Quoted Items is not selected:
When the check box Use Revenue/Cost of Quoted Items is selected:
Gross Profit Calculations Gross Profit ($) = Total Amount minus Total Cost Gross Profit (%) = ((Total Amount minus Total Cost) / Total Amount) * 100 NOTE If you do not have permission to view internal cost data, the Total Cost and Gross Profit fields are not visible.
|
| Proposal Project Information | |
Proposal Project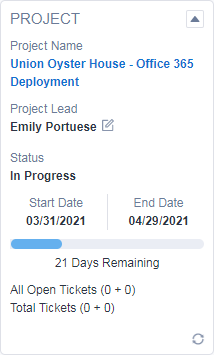 |
This insight displays information for the proposal project associated with the primary quote of the opportunity, if there is one. It does not have to be of the type Proposal. The insight includes the project name, lead resource, status, start and end dates, and how many days remain in the project, based on the current date, as well as any associated tickets. NOTE While you can associate any project with an opportunity from within the project itself, it will not appear on this insight unless it is also associated with the primary quote. NOTE This insight can be customized on a category. Up to ten system fields or user-defined fields can be added to the insight. These fields can be viewed by clicking the Additional Information link that will appear at the bottom of the insight. For more information, refer to Customizing Insights. |
Proposal Project (with % complete)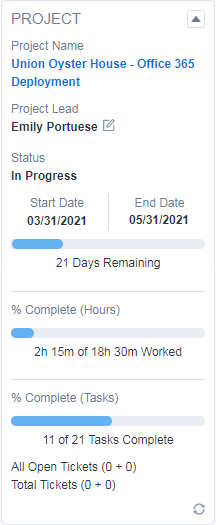 |
This insight displays the same data as the Proposal Project insight, but with two additional progress bars. These bars show how much progress has been made on the project in terms of both hours worked and tasks completed. NOTE This insight can be customized on a category. Up to ten system fields or user-defined fields can be added to the insight. These fields can be viewed by clicking the Additional Information link that will appear at the bottom of the insight. For more information, refer to Customizing Insights. |



