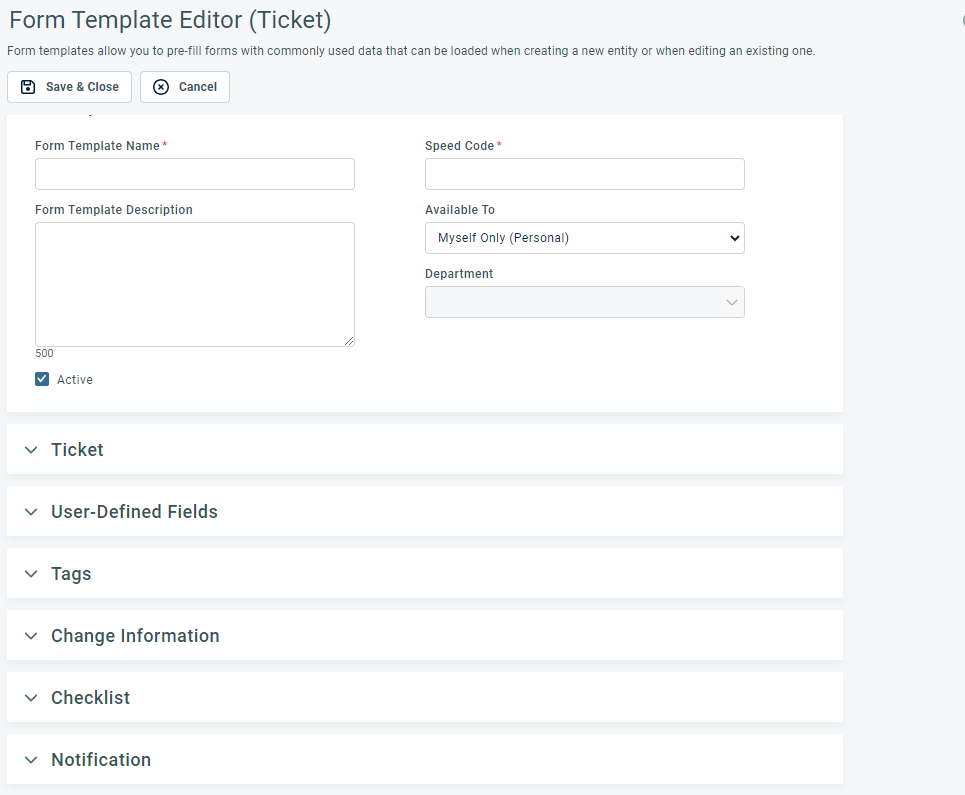Adding and editing form templates
PERMISSIONS Security level with Admin permission to configure Checklists & Templates. Refer to Admin security settings. To create form templates for users other than yourself, permission to create them for other users. Refer to Form Templates.
NAVIGATION My > Miscellaneous > Form Templates > New
NAVIGATION Left Navigation Menu > Admin > Admin Categories > Automation > Checklists & Templates > Form Templates > New
To create a form template, do the following:
- To open the page, use the path(s) in the Security and navigation section above.
- Click New, or select Edit from the context menu.
- Select the form (entity) this template will be populating. The Form Template Editor (Entity) window opens.
- Populate or edit the following fields.
NOTE Form templates for entities that support Rich Text in the Description, Summary Notes and Internal Notes fields support Rich Text on the form templates, as well. Refer to The Rich Text editor.
Template section
Field Description Form Template Name Enter a name that includes the entity the template will populate. Form Template Description Enter a detailed description about the template's intended use. Active If selected, the form template is available for use. Speed Code Enter a short code (up to 10 letters, numbers, and symbols) you will use to select this form in Autotask and LiveMobile. Available To Select the users to whom this template will be available:
• Myself Only (Personal)
• Department
• Anyone in Organization (Organization)
You will see only the options allowed by your security level.Department (available only when Department is selected as the Available to option). If you selected the Department radio button, click the drop-down menu and select the department to publish this form template to. You can only select one department.
Form-specific fields
Form templates contain most of the same fields, including user-defined fields, as the pages they are used to populate. To save the form template, you must populate at least one form-specific field. For field descriptions, click the link for the Help topic of each page.
Field Field Descriptions are available here Ticket Adding, copying, and editing tickets and The checklist. For Change Request tickets, also refer to Managing change info fields. For tags, refer to Working with tags on a ticket. Ticket Note Adding a note to a task or ticket Ticket Time Entry Adding a ticket time entry Recurring Ticket Adding and editing recurring ticket templates Task Adding or editing a task and The checklist Task Note Adding a note to a task or ticket Task Time Entry Adding and editing time on a task Project Note Adding or editing project or project phase notes Service Call Adding and editing service calls Quick Call Adding a Quick Call Opportunity Adding and editing opportunities and The checklist Quote Adding or editing an Autotask quote
Notification
Form templates can also manage the notification settings of entities they are used to create.
Field Description Notification Template Notification templates determine the content and layout of the notification email. Most templates contain not only the subject line and email body text, but variables that pull data right out of Autotask.
NOTE If the list of recipients includes resources who lack permission to view internal notes, attachments, etc., the text pulled by the variable is replaced with See [Entity Name].
This field appears in entities that support email notification when you create or edit them. The default template is selected, but can be modified. All active notification templates for the entity and event are available.
If it is present, click the preview icon
to preview the selected notification template. The notification template is shown with variables instead of actual data.
Send Email From This field determines the email address that is used as the Sender address in the notification email.
Choose the email address you would like to use as the outgoing sender. Depending on the context, the following options are available:
IMPORTANT Replies to notification emails will come to the selected email address. Make sure that the mailboxes are watched or the emails are properly redirected.
Option appears as: Available on: Use to select as the sender: Initiating Resource
Notification Templates
The Primary Email Address of the individual user who initiated the event that triggered the notification.
IMPORTANT Be aware that when clients reply to notifications, they are now the "initiating resource" but may not have authorized Autotask mail servers. This may cause bounce back issues. It is always safer to select the organization's support email address.
Initiating Resource (however, if the selected notification template has an "Other Email" option, that will be used)
Workflow Rules
No (this means: don't use your local organization's support email address)
Service Call Default Settings
Sender's Name <Sender's Email Address>
Entity notification default settings
The sender's Name and Primary Email Address.
This is the most personal option. When using it, keep in mind that any replies will be sent to that address.
Form Templates
Your organization's support email address
Notification Templates
Your organization's Support Email Address.
Yes (this means: use support email address)
Service Call Default Settings
<Support Email Address>
Workflow Rules
Send email from <your organization's group email box>
Manual notifications using a Notifications tab or section
Send From (Name) <Support Email Address>
Entity notification default settings
The Send From (Name) configured for your organization's support email address in combination with the Support Email Address.
Form Templates
Sender's Name, followed by the support email address
Entity notification default settings
Your local organization's Support Email Address with the initiating user's Name.
This option appears personal but ensures that any replies will be sent to the support group inbox. Refer to Configuring a support email address default.
Form Templates
<Support Email Address> with Initiating Resource's Name
Notification Templates
Use notification template's setting
Entity notification default settings
The sender selected on the notification template.
This option should be chosen to ensure consistent messages to go out.
Form Templates
Service Call Default Settings
Workflow Rules
Alternate Send From Email Address
Notification Templates
An Alternate Send From Email Address configured for the receiving organization.
If this workflow rule applies to a specific organization only and you have configured Alternate Send From Email Addresses for the organization, you can select one from the drop-down control. Refer to Alternate Send From Email Addresses.
Workflow Rules
Other
Notification Templates
Any email address.
This option can only be selected on the notification template. You can enter any email address and name. On a template that was selected on a workflow rule, it will override the Initiating Resource if one was selected on the workflow rule.
EXAMPLE One way to use this option is to set up a group email for your sales team (such as sales@yourorganization.com) and use it on CRM notification templates, where your support email address would be inappropriate.
<Blank>
Form Templates
To make no selection and leave selecting the sender to the individual user.
The form template will not populate the Sender field on the Notification panel of the entity, and users will need to make a manual selection.
Notify This header or section appears everywhere a notification email can be sent from Autotask, as well as the Default Settings dialog box for entities that support them. It is followed by a checklist of role-based recipients that can be selected to receive the email. In the actual email, the contacts or resources in these roles will replace the role names. Refer to Role-based notification recipients.
On the entities (but not on the default settings), you can add named contacts and resources to the list of recipients and add external email addresses to the Other Email(s) fields. Customer contacts are added to the email To: field, whereas internal resources are added to the BCC: field.
For the notification email to be sent, you must select or enter at least one recipient in the To:, CC:, BCC:, or Other Email(s) fields.
Other Email(s) This field appears in the Notification section of Autotask entities. It lets you send notification emails to recipients whose email is not stored in Autotask, because they are neither a customer contact nor an internal resource. On some forms, there are multiple Other Email(s) fields to allow you to distinguish between To:, CC:, and BCC: recipients.
Enter the full email address for each recipient. Separate multiple email addresses with a semicolon.
Additional Email Text This field appears in entities that support email notification when you create or edit them. It stores additional text you want to appear in the notification email.
Enter any text that you want to appear in the notification email above the attachment or above the body text defaulted in from the template. Depending on the entity, text that you enter here may or may not save to Autotask. If saved, it will be available for viewing as a system note.
Remove existing recipients when applying this form template
This check box appears on the form template editor for the following entities:
- Opportunity
- Task, Task Note, Task Time Entry
- Ticket, Ticket Note, Ticket Time Entry
If selected, notification recipients that were defaulted in (from the category, default notification settings, contract, etc.), or manually selected on the entity before the form template is applied, will be cleared.
- Click Save & Close.