Publishing Client Portal dashboard tabs
PERMISSIONS Security level with Can publish Client Portal Dashboards permission. This permission is not included with the System Administrator (system) security level. It requires a Full Access (system) or a custom security level.
NAVIGATION Left Navigation Menu > Admin > Admin Categories > Extensions & Integrations > Client Portal & Taskfire > Dashboards > tab context menu > Publish
A client user can receive access to a Client Portal dashboard tab via their organization category, organization classification icon, organization market segment, account manager, organization, or security level. The Client Portal dashboard of any individual client user will display the first 20 tabs, based on sort order.
Client contacts can only see data for their own organization and location or sub-organization, never that of another customer.
- If an organization has sub-organizations and the user is associated with the parent organization, the Organization filter will be displayed in the Client Portal, and they can filter by parent organization, specific sub-organization, sub-organizations only, or all.
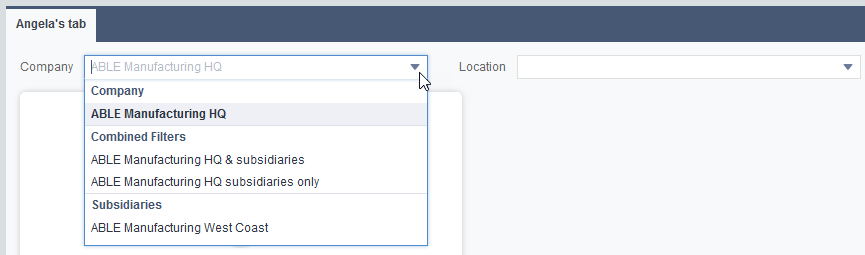 If an organization has multiple locations, a location filter will be displayed, and parent organization contacts can optionally filter widget data by location.
If an organization has multiple locations, a location filter will be displayed, and parent organization contacts can optionally filter widget data by location.
The selected filter is automatically applied to all widgets on the tab.
Service Desk queues, devices UDFs and ticket UDFs have an Appears in Client Portal setting. When this setting is cleared, the UDF or queue is not displayed anywhere in the Client Portal. To learn more about this setting, refer to Service Desk queues and Adding a User-Defined Field.
Project tasks have a Client Portal Access setting. This setting does not prevent the task from being seen within a Client Portal dashboard.
However, Client Portal dashboards are not managed by this setting. If a tab is published to a customer contact, they will see all data on all widgets, even if they cannot see that data in the rest of the Client Portal.
EXAMPLE If a Project widget appears on a tab, even client contacts without access to Projects will be able to view it.
To avoid exposing this data, the widgets must be designed to select only columns for display that do not contain such data, and to set widget filters to exclude tickets from certain queues.
Because great care must be taken when publishing Client Portal dashboards, we have added a Can publish Client Portal Dashboards security setting. By default, this setting is only enabled for users with the Full Access (system) security level.
To publish dashboard tabs, do the following:
-
To open the page, use the path(s) in the Security and navigation section above. The Published To tab is selected. This tab shows all current publication settings, but does not allow you to publish to anyone.
-
Click any of the other tabs.
| Tab | Description |
|---|---|
|
Published To |
This tab is read-only, and shows the list of contacts at all organizations the selected tab is published to, as a result of the selections you made on all the remaining tabs. IMPORTANT If you select criteria on multiple tabs, contacts will be able to view the dashboard tab only if they meet all criteria on all tabs. |
|
Organization Categories |
The tab will be published to all client contacts at all organizations that are assigned the selected categories, classification icons, or market segments.
|
|
Classification Icons |
|
|
Market Segments |
|
|
Account Managers |
The tab will be published to all client contacts at all organizations that are assigned the selected account managers. |
|
Organizations |
The tab will be published to all client contacts at all selected organizations. |
|
Security Levels |
The tab will be published to all client contacts at all client organizations that have been assigned the selected Client Portal or Taskfire security levels. IMPORTANT This parameter is the only one that controls the Client Portal security levels to which the tab will be visible. No other criteria respect Client Portal security levels. Each contact will see the same tab and widgets |
- Select the check box to publish, and clear the check box to remove, access to the tab for specific organization categories, organization classification icons, organization market segments, account managers, organizations, or security levels. Click the check box in the header row to select or clear all check boxes.
- Click the Publish To tab and review your selections to make sure you are publishing to the intended users.



