Managing Active Directory synchronization
PERMISSIONS Security level with Admin permission to configure Microsoft Extensions. Refer to Admin security settings.
NAVIGATION Left Navigation Menu > Admin > Admin Categories > Extensions & Integrations > Microsoft Extensions > Active Directory (AD) Sync
This page displays a list of all organizations that have been configured with Active Directory Sync. To open the page, use the path(s) in the Security and navigation section above.
To configure a new organization, click Add. Refer to Setting up Active Directory sync for an organization in Autotask.
| Column Header | Description |
|---|---|
| Organizations | Lists the organizations for which you have configured AD synchronization. Users with permission to view the organization can click the hyperlink to open the Organization Dashboard or Organization page. |
| Enabled | Shows a check mark if the Active Directory integration is currently enabled for this organization. |
| AD Type | Displays the protocol to access the Active Directory, either LDAP or Azure. |
| Sync'd Users | Displays the number of currently active synced users. This number matches the number of users on the AD Users tab. |
| Conflicts | The number of contacts with current mapping conflicts. Mapping conflicts can be resolved on the AD Users tab. Refer to Finding and resolving mapping conflicts. |
| SSL Status |
The SSL status indicates if you need to take action regarding the SSL certificate required with the LDAP integration.
|
| Last Sync | The date and time of the last sync attempt. |
| Billing Product | The Contact Billing Product that will be applied if a new contact is created by AD Sync. The integration will not override existing billing product mappings. |
| Status (Last 10) |
This column provides a visual indication of the success of the 10 last connection attempts.
|
| Menu Option | Description |
|---|---|
| Edit | Opens the Active Directory Sync configuration page for the selected organization to the Setup tab. Refer to Setting up Active Directory sync for an organization in Autotask. |
| Force Sync | Regular syncs follow a 24-hour schedule. The next sync always happens 24 hours after the last one. You can force a sync any time, for example, if you have added a number of users to the Active Directory. Just be aware that the next sync will now happen 24 hours after the forced sync. |
| View AD Users | Opens the Active Directory Sync configuration page for the selected organization to the AD Users tab. Refer to AD Users tab. |
| Remove | Removes the AD Sync configuration for the client. All sync history will be gone. Deletion cannot be undone. |
You can force a sync any time, for example, if you have added a number of users to the Active Directory.
- At the top of the AD Users tab of the Active Directory (AD) Sync - Add New Sync page, click Force Sync.
- Select Force Sync from the context menu of the Active Directory (AD) Sync page.
The next sync always happens 24 hours after the last one (see date/time stamp right below the button). Just be aware that the next sync will now happen 24 hours after the forced sync.
- On the list page, sort the list on the Conflicts column in descending order, so customers with mapping conflicts rise to the top.

- Use the context menu to open the View AD Users tab.
- Use the Status filter to find unmapped
 users.
users. - Click the edit icon
 to open the User Sync Details dialog box.
to open the User Sync Details dialog box.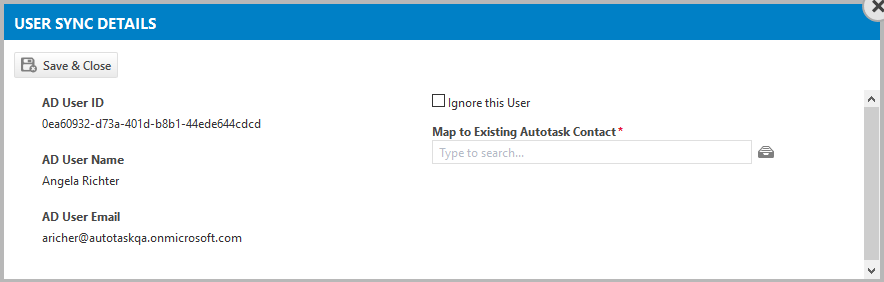
- To manually map the user to an existing Autotask contact, click the selector icon
 and pick a contact.
and pick a contact. - If this record is a duplicate, check Ignore this User.
NOTE If you check the box when the user is mapped, the mapping is removed!
On the list page, the user now counts as a synced user, and the number of conflicts now reads as "0".
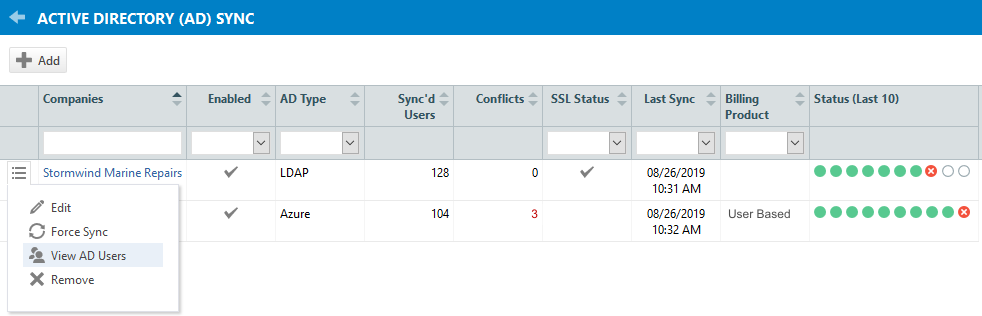
 Connection attempt was successful
Connection attempt was successful Connection attempt failed
Connection attempt failed


