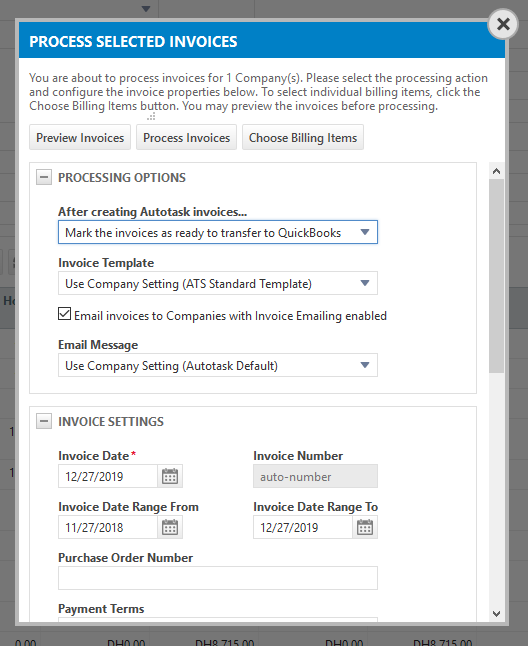Initiating data transfers
Once setup and configuration has been completed, the data transfer and synchronization process can be initiated either manually or automatically, depending on how the web connector was configured. Refer to Adding or editing a single or first web connector.
At the item level, the transfer is controlled by the QuickBooks Transfer Status field. All items set to Ready to Transfer are transmitted the next time the transfer process is initiated.
Initiating invoice transfers
Transferring a batch of invoices to QuickBooks is completely integrated into the invoicing process in Autotask. For general documentation on processing invoices, refer to Processing invoices.
NAVIGATION Left Navigation Menu > Contracts > Invoices & Adjustments > Invoicing / Items to Invoice
- On the Process Selected Invoices page, invoice transfer to QuickBooks is initiated by selecting Mark the invoices as ready to transfer to QuickBooks as the processing option.
NOTE Any Invoice Notes you enter will not be transferred to QuickBooks.
- Click Process Invoice. A dialog box will open.
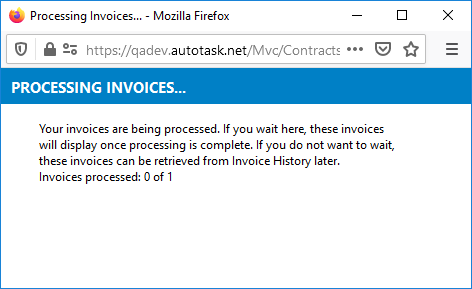
You can wait until the processing is complete and the Autotask invoices will appear, or open each batch later from the Invoice History. Refer to Managing invoices from Invoice History.
The invoices are ready to transfer anytime after the invoice batch has finished processing.
NOTE Invoices will be transferred even if the customer is inactive in QuickBooks.
IMPORTANT If an invoice was set to be emailed, but the QuickBooks customer record did not have an email address configured, the legacy integration used to prompt you for an email address. The Web Connector integration is automated, not interactive, and we are unable to prompt you for an email address. The invoice will fail to transfer. The reason for the failure can be viewed in the Transfer history pages.
The email settings are configured on the View Invoice Settings page for an organization. Refer to Invoice Emailing. Make sure that the corresponding QuickBooks customer has a valid email address.
- If you transfer an invoice from Autotask and a duplicate QuickBooks invoice number exists for the same customer, the Invoice Paid Date is not updated in Autotask, since the transferred invoice is considered a duplicate.
- If you transfer an invoice from Autotask and a duplicate QuickBooks invoice number exists for a different customer, the Invoice Paid Date is successfully updated in Autotask, because we can check the QuickBooks customer ID to identify the correct invoice.
Initiating purchase order, timesheet and expense report transfers
Purchase orders, timesheets and expense reports are set to the Set as Ready to Transfer to QuickBooks status on the respective Search page for the item:
NAVIGATION Left Navigation Menu > Timesheets > Search > Timesheets
NAVIGATION Left Navigation Menu > Timesheets > Search > Expense Reports
NAVIGATION Left Navigation Menu > Inventory > Item Procurement & Delivery > Purchase Orders
To be eligible for transfer, the following item statuses are required:
- Invoices cannot have been voided, have caused a transfer error before, or have a negative invoice total.
- Timesheets must have a status of Approved.
- Expense reports must have a status of Approved for Payment, and not have been transferred previously.
- Purchase orders must have any status except Canceled.
NOTE If an invoice is paid via Payment Processing in Autotask, it can be transferred, but the Paid Date is locked in QuickBooks.
Items that can be transferred to QuickBooks are managed using the QuickBooks Transfer Status and the QuickBooks Transfer Date fields. The following QuickBooks Transfer Statuses are available:
| Name | Description |
|---|---|
| [blank] | All statuses are returned with the search. |
| Not Transferred | Only records or batches that were never part of a transfer attempt are returned. The QuickBooks Transfer Date column in the table will be blank. |
| Pending |
Records or batches that are currently set as Ready to Transfer are returned. They will be transferred the next time the web connector is run. The QuickBooks Transfer Date column in the table will show Pending. |
| Pending/Failed |
Records or batches that Autotask attempted to transfer to QuickBooks, but where some or all records generated an error are returned. Autotask will automatically include such records in all future transfers, unless and until they are set to Not Ready to Transfer. The QuickBooks Transfer Date column in the table will Pending/Failed. You can open the Transfer History page for the item to start troubleshooting the issue. Refer to Transfer history pages. |
| Transferred |
Records or batches that were transferred to QuickBooks without error. The QuickBooks Transfer Date in the table will show the date and time of the successful transfer. NOTE You can re-transfer previously transferred records by setting them to Ready to Transfer. A duplicate record will be created in QuickBooks. |
To find items to transfer to QuickBooks, do the following:
- In the Search Filter section, select the QuickBooks Transfer Status and the QuickBooks Transfer Date filters. In the table Column Chooser, select QuickBooks Transfer Date.
- Select a QuickBooks Transfer Status of Not Transferred.
- Use the context menu and select Set as Ready to Transfer to QuickBooks (for individual items), or check the boxes for selected rows and select Set Selected as Ready to Transfer to QuickBooks from the bulk menu.
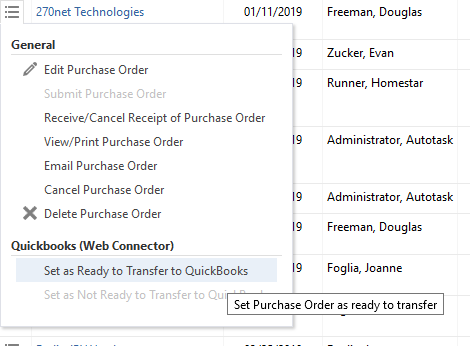
IMPORTANT Invoices with negative totals cannot be transferred to QuickBooks. The Set as Ready to Transfer to QuickBooks is not available.
- To keep pending records from being transferred, you select Set as Not Ready to Transfer to QuickBooks.
- For items that have not yet been transferred to QuickBooks, select Set as Ready to Transfer to QuickBooks from the context menu.
The selected items will show Pending in the QuickBooks Transfer Date column. These, and any that have a status of Pending/Failed, will be transferred the next time the web connector is run.
Managing purchase order transfers
Purchase orders are subject to further changes once they have been transferred to QuickBooks. Their status will be updated, and items will be received.
QuickBooks will terminate a transfer if either of the following conditions occur:
- The purchase order contains items that have already been manually received in QuickBooks.
- The purchase order contains multiple items that have the same product name.
When QuickBooks encounters either of these situations, it fails to process additional transfer items. All items processed previous to the problem items will transfer successfully.
As best practice, do not attempt to transfer purchase orders with these conditions. If your transfer should terminate, and the Purchase Order Transfer History log indicates the "field has an invalid value", please check for these conditions before contacting Kaseya Helpdesk.
If you transfer a purchase order to QuickBooks and then receive PO items against the purchase order in Autotask, the PO QuickBooks Transfer Status is automatically updated to Pending. Any inventory received against the PO is synced to QuickBooks during the next purchase order sync.
You can display two columns that help you manage updated POs:
- QuickBooks Transfer Date. This column shows both the original transfer time stamp and a Pending status.
- QuickBooks Needs Resync. This column shows a check mark when the inventory was received against the PO that needs to be synced to QuickBooks.
If you need to edit (other than receive inventory) and resend a PO that was already transferred to QuickBooks, do the following:
- Delete the purchase order in QuickBooks
- In Autotask, open the purchase order and delete the External P.O. # value.
- Re-transfer the purchase order.
When a purchase order is canceled in Autotask after it has been transferred to QuickBooks, the corresponding QuickBooks PO will be deleted the next time purchase orders are updated or transferred.