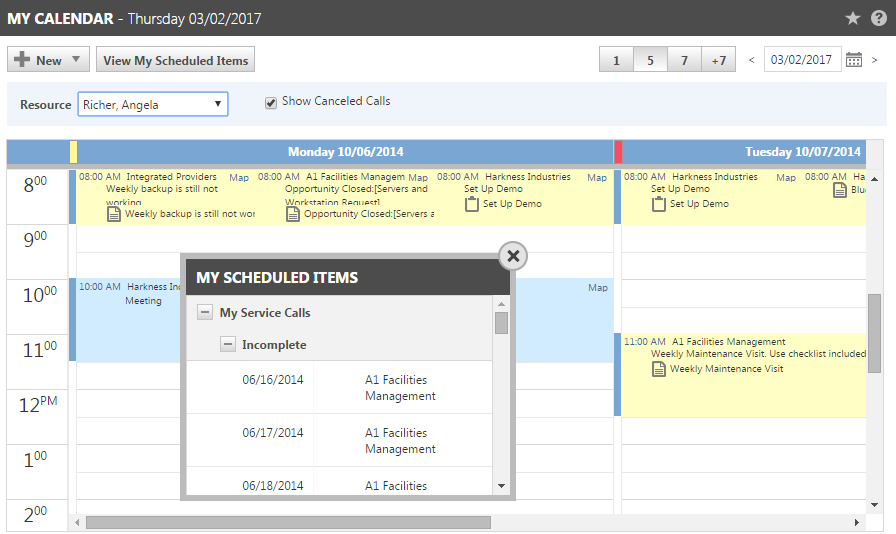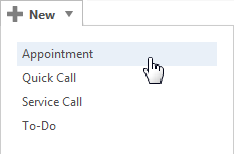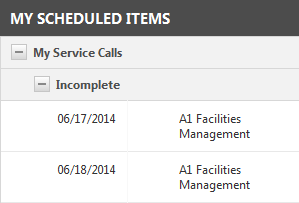The single-user calendar
PERMISSIONS All Users
NAVIGATION Calendar > click any date
NAVIGATION My > Miscellaneous > Calendar
The Autotask calendar displays all your Autotask calendar items. If your Autotask Administrator has enabled the Dispatch Calendar, your calendar items will also appear on the Dispatch Calendar, where multiple users' schedules can be displayed. Refer to Dispatching and Overview of the Dispatch Calendar.
About the single-user calendar
On the calendar, you can see your scheduled appointments, service calls, and to-dos. You are able to update and complete your own service calls, tickets and tasks, and generate a statement of work that can be left with customers after a service call has been completed:
How to...
When you open your calendar, the date field will display the current date. To select a different date to display on the Calendar:
- To open the page, use the path(s) in the Security and navigation section above.
- Enter the date you want to display directly into the date field
- Or, click the calendar icon in the menu bar to open the navigation calendar. Click the date you want to display.
- To navigate to a different month, use the forward and backward icons. The single arrows will move you to the previous or next month, the double arrows will move you to the selected month in the previous or next year.
The default calendar view is the single day view of the current day. This option appears in the menu bar as a 1. Click a different number to change the view.
The options are:
- Seven day week that begins on the date that appears in the Date field (+7)
- Five day week that starts on Monday and ends on Friday (5)
- Seven day week that starts on Sunday and ends on Saturday (7)
TIP The First Day of Week is a location-level setting. An administrator can select Monday as the First Day of the Week for your location. Refer to Internal locations.
You can schedule new calendar items using the New menu:
The selections on this sub-menu are determined by the Autotask modules you have access to. Only appointments, which you use to block out time on your schedule, are available to all Autotask users.
All other calendar items require access to additional Autotask modules or extensions:
- Service Calls To create service calls on your calendar using the Quick Call or Service Call pages, you must have Ticket View permission = All, and Dispatch Calendar must be turned on for your organization. Refer to Adding a Quick Call and Adding and editing service calls.
- To-dos are sales appointments that require access to the CRM module. Refer to Adding and managing to-dos.
- Recurring Appointments, can be displayed, but they must be created in Microsoft Outlook and transferred to Autotask. Transfer of recurring appointments requires the installation of the Autotask MS Outlook Extension. Refer to Adding and managing appointments.
Below the menu bar on the calendar, the dates from your selected Calendar View are displayed. Each day is color-coded with your own resource utilization metrics:
- Red: Less than 25 percent of your workday is scheduled
- Yellow: Between 50 and 75 percent of your workday is scheduled
- Green: More than 75 percent of your workday is scheduled
Hovering in the date row displays a tool-tip with details about your metrics. They are: (hours scheduled/hours available) (percent of available time utilized) (total available hours remaining)
If you are in a multi-day view, each individual date is shown as a hyperlink. To go to the one-day view of a day, click the date link.
The schedule itself is displayed in an hourly view. When you open the Calendar, it is scrolled to display the business hours of 8:00 AM to 5:00 PM, regardless of the calendar view (1, 5, 7+ or 7 days) selected.
Calendar items that have a start and end time appear in color-coded rectangles in their respective time slots.
Items without a specific start or end time, such as approved time off without a start and stop time, are displayed above the 12:00 AM time slot.
Click View My Scheduled Items on the calendar menu to open a floating page that displays incomplete service calls from the past 12 months, upcoming service calls, today's to-dos, and incomplete to-dos.
This pop-up window may be dragged anywhere on the calendar or closed.
If you right-click an item in this list, the service call or to-do right-click menu opens.
Autotask users who have Ticket View permission = All will see a Resource drop-down list at the top of My Calendar that contains a list of all active resources.
You will be able to create, edit, and delete appointments for any resource whose calendar you can display.
You will also be able to manage service calls and Quick Calls for other users if the following System Setting (refer to Configuring system settings) is enabled: Left Navigation Menu > Admin > System Settings > Service Desk > Allow users with Service Desk access to create, edit, and delete Service Calls/Quick Calls for other resources in Dispatch Calendar
The ability to manage to-dos for other users is determined by your CRM security level permissions to add, edit, or delete to-dos.
To display another user's calendar:
- Click the Resource drop-down list.
- Select a resource.