Configuring Autotask to support Co-managed IT
Introduction
The configuration presented here is a best practice example of how a co-managed environment can be set up. Naming conventions, tips, and configuration options are suggestions, not instructions. Please take your own environment and configuration needs into consideration before continuing.
The configuration steps are presented in the order that will minimize jumping around different areas in Admin.
NOTE TIP: If you have a sandbox, run through the configuration there first. After completion, log in as the co-managing user to verify that you can access the required data. Please reach out to Datto Support or your account manager if you have any questions or need assistance.
Pre-configuration considerations
Use a naming convention
Consider a standard naming convention for all items you will be setting up specifically for your co-managed help desk. Having each item start with Co-managed will group the items together for easier review.
On the Organization Settings & Users tab
NAVIGATION Left Navigation Menu > Admin > Admin Categories > Organization Settings & Users > Your Organization > Internal Locations
Co-managing users share traits of both internal resources and end user contacts. While, as contacts, they are associated with their organization's location, they are also associated with one of your internal locations. The Internal Location determines the availability of the co-managing user (date, time, and number defaults, country, holiday set, business hours, and time zone). While there is no weekly billable hours goal for a co-managing resource, this information is used in workflow rules.
Recommendation
-
If the office hours of co-managing users are different from your own, set up an Internal Location for each co-managed customer organization or external IT resource. This will allow you to define office hours for the co-managing user that can be used in workflow rules.
NAVIGATION Left Navigation Menu > Admin > Admin Categories > Organization Settings & Users > Resources/Users (HR) > Resources/Users (HR) > Roles
Co-managing users are able to track time on their timesheet even though their labor might not be billable since you obviously won't be billing your customer for time worked by their own employees. But since the Role field is required on a time entry, they must be associated with a Service Desk Role.
Recommendation
-
Create a new role with a rate of $0.00 and a block hour multiplier of 0.00. Make sure that it is not linked to a tax category, and excluded from new contracts.
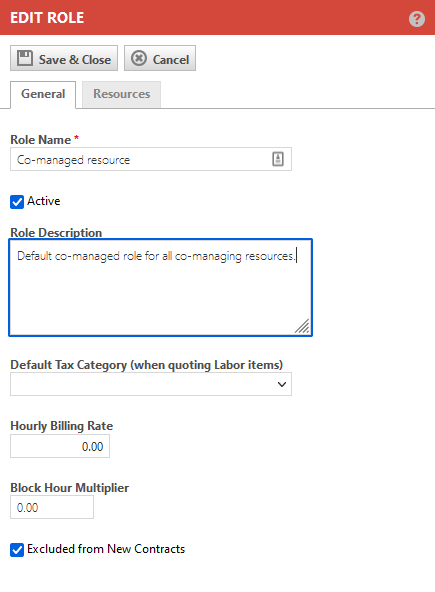
This role can be used for all co-managing users. Additional co-managing roles can be created if co-managing users need to track work under different roles.
NAVIGATION Left Navigation Menu > Admin > Admin Categories > Organization Settings & Users > Your Organization > Departments
Co-managing users can belong to the MSP's departments as team members, and to departments specifically created for your co-managed help desk.
Recommendation
-
Set up a department for co-managing users. This department will provide additional filters, and search functionality for reporting.
NAVIGATION Left Navigation Menu > Admin > Admin Categories > Organization Settings & Users > Resources/Users (HR) > Resources/Users (HR) > Holiday Sets
Holiday sets are associated with internal locations, and they determine when resources or users are not available.
Recommendation
-
Set up a holiday set (and an internal location) for each country where you have co-managed customers that do not share the same holidays.
On the Features & Settings tab
NAVIGATION Left Navigation Menu > Admin > Admin Categories > Features & Settings > Application-Wide (Shared) Features> User-Defined Fields
NAVIGATION Left Navigation Menu > Admin > Admin Categories > Features & Settings > Organizations & Contacts > Classification Icons
Customer organizations that will be co-managed should be easily identifiable in searches, widgets, and reports.
Recommendation
-
You can set up a user-defined field or a classification icon, and apply it to all co-managed organizations. With this tag, it will be easier to single out these customers for reporting, dashboards, and searches.
NAVIGATION Left Navigation Menu > Admin > Admin Categories > Features & Settings > Service Desk (Tickets) > Ticket Categories
NAVIGATION Left Navigation Menu > Admin > Admin Categories > Features & Settings > Projects & Tasks > Task Categories
Categories determine the fields that are exposed on the Task page and Ticket page. You may have set up quite a few different categories for your internal users. Which one is used depends on the type of ticket, and the category is often assigned by a workflow rule.
When you create a security level, you can select a Render as... category. No matter what the actually assigned task or ticket category, for the selected security level, the task or the ticket is always "rendered as" this category. This allows you to hide fields that are visible to internal resources from the view of co-managing users, or present them with fewer selection options for many fields. Refer to:
Recommendations
- At a minimum, create one Co-managed Category that is assigned as the Render as... category to all co-managed security levels, and thus to all co-managing users.
All co-managing users would typically be configured with the same access and configuration, so a ticket or task category per co-managed organization is not necessary. - If the type of ticket co-managing users are assigned to varies greatly, additional co-managed security levels and ticket or task categories may be necessary, but they should be created specifically for co-managing users.
- If one size does not fit all and you have a few co-managing users who need a different level of access, you can associate a specific co-managing user with a different category using the Ticket Category Override.
Recommendations for configuring task and ticket categories
- In the Header section, the Available List Values for Ticket Category should be limited to only the categories that were created specifically for co-managing users.
- In the Main Body, visibility of the Timeline will expose SLA information, and should be disabled.
- Change Info fields and Change Approvals can be configured as usual. Just be aware that change advisory boards can now include co-managing users, potentially from several organizations. The security considerations are discussed in the Co-managed Help Desk and Change Advisory Boards topic.
- Available Form Templates and Notification Templates should be limited to only the ones that were created for co-managing users.
- In Other Options, disable Quick Charges.
- In the Time Entry/Note Quick Edit Fields, make sure that you are not accidentally exposing fields and UDFs that should be hidden.
- When the Co-managed Help Desk feature is activated, Autotask will expose a new field called Co-managed Visibility. By default, this field is hidden from co-managing users. Autotask will set the correct visibility based on who created the ticket, who it is assigned to, and the configuration of form templates, categories, and workflow rules.
- Typically Billing fields would be hidden.
- Limit Queue and Status options to the ones that the co-managing user should have access to. For the majority of those users, a simple small selection would suffice.
NOTE Tip: You can predefine fields in the ticket category, even if you keep them hidden. This will allow you to track additional information on a ticket that is relevant for you, but hidden from the co-managing user.
The visibility settings of your co-managed security level will determine whether the insight will return any data, but be careful to remove insights that would expose information co-managing users should not see. Examples:
- Contract
- Financial Summary
- Non-Billable Item Count
- Survey Scores
- Time Summary
NAVIGATION Left Navigation Menu > Admin > Admin Categories > Features & Settings > Service Desk (Tickets) > Queues
Setting up extra queues for co-managed tickets is optional, but may be helpful in managing, reporting, locating, and working the tickets.
Recommendations
- If you plan on using separate queues, create a workflow diagram to plan and understand how the queues will work with your existing configuration.
- Since the visibility of tickets is determined by the organizations co-managing users are assigned to, consider shared queues between all co-managing users.
NAVIGATION Left Navigation Menu > Admin > Admin Categories > Features & Settings > Service Desk (Tickets) > Task & Ticket Statuses
NAVIGATION Left Navigation Menu > Admin > Admin Categories > Features & Settings > Projects & Tasks > Task & Ticket Statuses
Many MSPs have set up dozens of statuses to go with multiple workflows. Many are not needed for co-managing users and would only be confusing.
Recommendations
- Limit the statuses available to co-managing users by editing the co-managed categories.
- Additional status options are only needed if a co-managing user would want their own status options that differ from existing status options.
On the Automations tab
NAVIGATION Left Navigation Menu > Admin > Admin Categories > Automation > Checklists & Templates > Form Templates
Form templates populate multiple fields on the Task and Ticket pages. If you have limited field options when you created task and ticket categories, you may have to create form templates that are limited in the same way.
Recommendations
- Review your existing form templates and determine if they can be reused. As your co-managing users become more familiar with Autotask, they may ask for predefined templates.
- If you create custom form templates for co-managing users, consider managing the availability of the templates in the ticket categories.
NAVIGATION Left Navigation Menu > Admin > Admin Categories > Automation > Email Notifications & Surveys > Notification Templates
Notification Templates are used to send out communications from Autotask to various recipients. Unless you want the co-managing user to appear to be sending emails from your company, we recommend that you create additional notification templates for co-managing users, and manage access to them in the ticket categories.
Recommendations
- For notification templates assigned to co-managing resources, set the Send Email From setting to Initiating Resource to ensure that the Send From address is the co-managing user’s email, not yours.
- You can also use the Alternate Send from Email Addresses to define a support email address for the customer's domain. For this, you would want to pick one alternative “slot” and always use it for co-managed notifications.
EXAMPLE “Alternate Send From Email 4” is reserved for co-managed use. To ensure that responses to those emails show in the emails, you would setup a redirect on the customer’s email server to your incoming parser mailbox.
NAVIGATION Left Navigation Menu > Admin > Admin Categories > Automation > Workflow Rules > Workflow Rules
By default, tickets are assigned to a co-managing user if one of the following happens, or is true:
- When the Transfer to Co-managing User button is clicked
- On the New Ticket or Edit Ticket pages, when Save & Transfer to… > Transfer to Co-managing User is selected
- When a co-managing user is assigned as the primary resource
- When a ticket is created by a co-managing user and no primary resource is assigned
To allow you to assign tickets to co-managing users for other reasons, co-managed variables have been added to workflow rules. You can manage visibility, assignments, and notifications for the co-managed organizations.
Recommendations
To create a workflow rule that will automatically make every ticket not created by a co-managing user the responsibility of the co-managing user or team during their office hours, create the following workflow rule:
- Created by: Anyone
- Conditions: Co-managed Visibility equal to Visible
- Time sensitive: Inside Business Hours of [Co-managed Location]
- Actions: Then transfer ticket to Co-managing User (if client is configured for Co-management)
IMPORTANT Be careful! Workflow rules can assign tickets to co-managing users that cannot be assigned to them manually!



