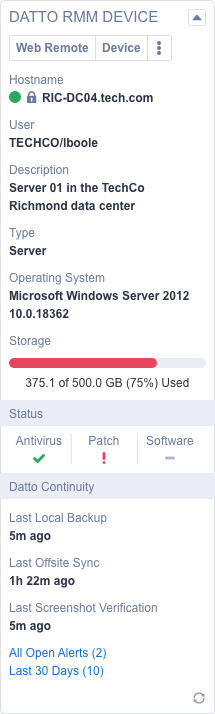Using Datto RMM and BCDR tools from Autotask
PERMISSIONS Users for whom the Datto RMM Integration is active
PERMISSIONS Users for whom Advanced Datto Integration is active
NAVIGATION Left Navigation Menu > Service Desk > Search > Tickets > Context Menu (![]() )
)
NAVIGATION My > Service Desk > Tasks & Tickets > Context Menu (![]() )
)
NAVIGATION Left Navigation Menu > CRM > Search > Devices > Context Menu (![]() )
)
NAVIGATION All Ticket pages
NAVIGATION All Ticket drill-in tables and table widgets
NAVIGATION All Device pages
NAVIGATION All Device drill-in tables and table widgets
Overview
Users for whom the Datto RMM Integration and the Advanced Datto Integration are active have access to a host of Datto RMM features right from Autotask.
BEFORE YOU BEGIN If you have not done so already, refer to The Advanced Datto BCDR Integration and The Advanced Datto RMM Integration to learn how to set up communication between your Autotask, Datto BCDR, and RMM platforms before attempting these steps.
On the right-click and context menus of tickets generated from RMM alerts, as well as on devices created from RMM devices, you will see a sub-menu called Datto RMM. If the device is a Datto backup appliance, you'll see the Datto BCDR menu option instead.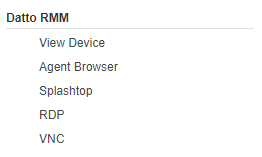
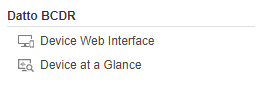
If you've enabled the Datto RMM Device insights panel, you'll see it on the Ticket and Device pages.
If you haven't already enabled device insights, you can do so from the Ticket Categories and Device Categories pages in Autotask. For more information, refer to Managing categories.
How to...
NOTE To find tickets that were created from a Datto RMM alert, you can expose the Created from RMM Alert column on the Ticket Search page and the Organization page Tickets accessory tab.
If the selected ticket in Autotask was raised through an RMM monitor and is associated with a Datto RMM Alert ID, users who have the required permissions can open the Alert Information window directly from within Autotask. To do so, perform the following steps:
From the Ticket page
- Access any ticket that originated from an RMM monitor and is associated with a Datto RMM alert.
- Click the View Datto RMM Alert link in the ticket's Main panel area.
-
If you have not yet enabled single sign-on, enter your RMM login credentials. To learn how to enable single sign-on, refer to Linking or unlinking your Autotask and RMM user profiles.
- The RMM alert that created the selected ticket will appear in a new window.
From the Context Menu ( )
)
- Navigate to any ticket search list, ticket drill-in table from a dashboard, or ticket table widget.
- Right-click a ticket, or move your mouse over the context menu icon to open it, and in the Datto RMM sub-menu, click Open Alert.
-
If you have not yet enabled single sign-on, enter your RMM log in credentials. To learn how to enable single sign-on, refer to Linking or unlinking your Autotask and RMM user profiles.
- The RMM alert that created the selected ticket will appear in a new window.
If the selected ticket or device is associated with a Datto RMM or Datto BCDR device, users who have the required permissions can open the Device window directly from within Autotask.
From the Ticket page
- Access the Ticket page of any ticket that is associated with a Datto RMM or a Datto BCDR device.
- Navigate to the Datto RMM Device Insights panel.
- Click the Device button.
- Detailed information about the RMM or BCDR device that is associated with the selected ticket or device will appear in a new window, in either Datto RMM or the Datto Partner Portal.
From the Context Menu ( )
)
- Navigate to any ticket or device search list, ticket or device drill-in table from a dashboard, ticket or device table widget.
- Right-click a ticket or device, or move your mouse over the context menu icon to open it, and in the Datto RMM sub-menu, click View Device. For Datto BCDR products, click Device at a Glance.
- If you have not yet enabled single sign-on, enter your RMM login credentials (for RMM devices) or your Datto Partner Portal credentials (for BCDR products). For information on how to enable single sign-on, refer to Linking or unlinking your Autotask and RMM user profiles.
- Detailed information about the RMM or BCDR device that is associated with the selected ticket or device will appear in a new window, in either Datto RMM or the Datto Partner Portal.
If the selected ticket or device is associated with a Datto RMM or Datto BCDR device, users who have the required permissions can perform supported remote actions on it directly from Autotask.
From the Ticket page
- Access the Ticket page of any ticket that is associated with a Datto RMM or a Datto BCDR device.
- Navigate to the Datto RMM Device Insights pane.
- The remote access options available will vary depending on the type of device associated with the ticket. For some devices, you may have several different methods to chose from. Refer to Datto RMM and BCDR Device insights for a detailed explanation of the possible access options for all supported device types.
From the Context Menu ( )
)
- Navigate to any ticket or device search list, ticket or device drill-in table from a dashboard, ticket or device table widget.
- Right-click a ticket or device, or move your mouse over the context menu icon to open it, and navigate to the Datto RMM sub-menu.
- Depending on the type of device selected, you'll see one or more of the following options. Select the method you'd like to use to remotely access the device.
| Device type | Remote management options |
|---|---|
|
Server or Workstation |
|
|
Network or Printer |
|
|
ESXi |
|
|
Datto Continuity |
|
|
Mobile |
|
|
Datto Switch, Datto Access Point, or Datto Managed Power |
|